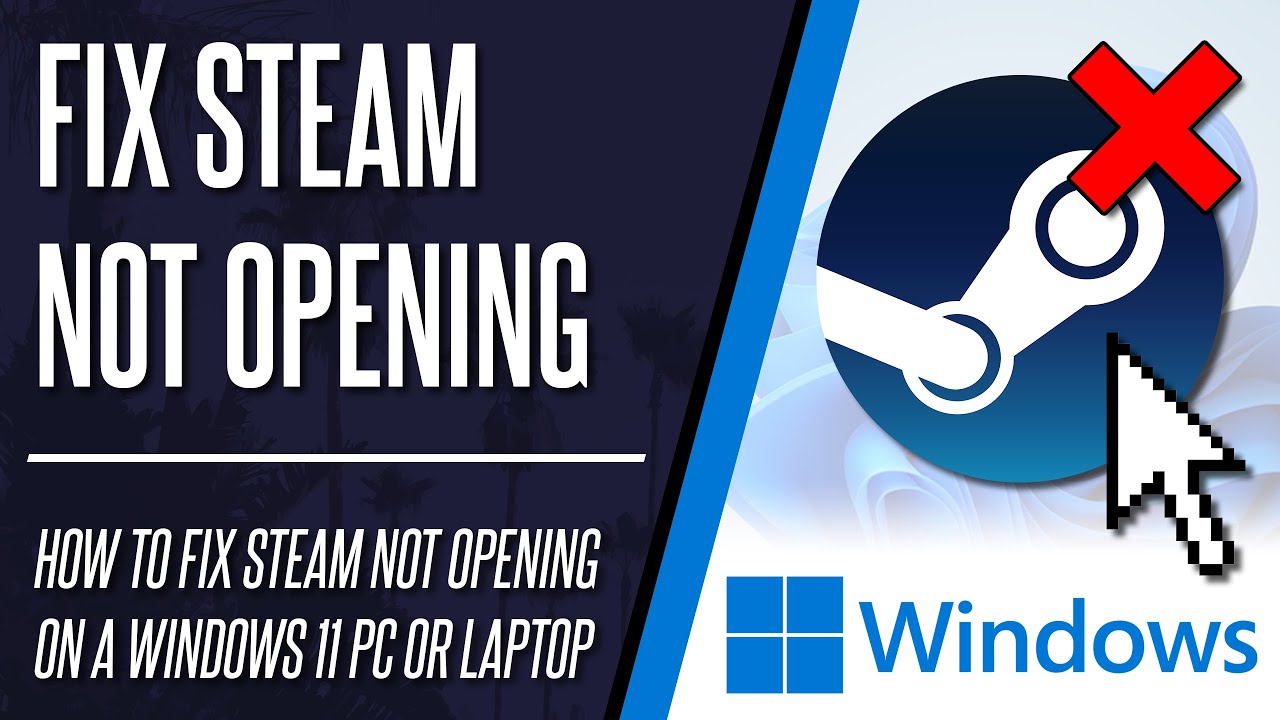How to fix Steam opening but not displaying on screen is a puzzling issue that many gamers encounter, leaving them frustrated and eager for a solution. Imagine the anticipation of diving into your favorite game, only to be halted by a blank screen when launching Steam. It is an all-too-common problem that can disrupt your gaming plans. Fear not, though, as this comprehensive guide will walk you through the steps to resolve this issue, ensuring that your gaming experience is seamless and uninterrupted.
Steam is a powerhouse platform in the gaming world, offering a vast array of games and a vibrant community of players. When it malfunctions, it can be more than just a minor inconvenience. Whether it's a software glitch, a hardware compatibility issue, or a setting that's gone awry, diagnosing the root cause is essential to restoring normal functionality. This guide aims to equip you with the knowledge and tools needed to troubleshoot and fix the problem of Steam opening but not displaying on the screen.
With technology advancing rapidly, users often encounter unique problems that require a bit of ingenuity to solve. However, with some patience and the right guidance, you can tackle these challenges head-on. This article delves into the various reasons why Steam might not display correctly and provides step-by-step instructions to address each potential cause. By the end of this guide, you'll be well-prepared to troubleshoot effectively, ensuring that your gaming sessions are back on track.
Table of Contents
- Understanding the Problem
- Common Causes of Steam Not Displaying
- Initial Steps to Troubleshoot
- Check Hardware Connections
- Update Your Graphics Drivers
- Adjust Screen Resolution Settings
- Disable Fullscreen Optimizations
- Run Steam in Compatibility Mode
- Verify Integrity of Steam Files
- Clear Steam Cache
- Check for Conflicting Software
- Reset Steam Settings
- Reinstall Steam
- Seek Professional Help
- Frequently Asked Questions
- Conclusion
Understanding the Problem
The issue of Steam opening but not displaying on the screen can be baffling, especially when everything else seems to be working fine. To effectively address this problem, it's crucial to understand the underlying causes. At its core, this issue is a display problem, where Steam is running in the background but isn't visible to the user. This can be due to a variety of factors ranging from software glitches, improper settings, or hardware incompatibility.
For many users, this problem occurs after a recent update to either the Steam client or the system's operating system. Updates, while designed to improve functionality, can sometimes introduce new bugs or conflicts with existing settings. Additionally, changes in graphics settings or drivers can also lead to display issues, making it essential to investigate these areas when troubleshooting.
Understanding the problem also involves recognizing that not all display issues are due to the Steam client itself. External factors such as monitor settings, graphics card drivers, and other running applications can all impact how Steam displays. By systematically identifying and addressing each potential cause, users can effectively restore Steam's visibility and functionality.
Common Causes of Steam Not Displaying
Several common causes can lead to Steam opening but not displaying on the screen. Identifying these causes is a critical step in troubleshooting and resolving the issue. Here are some of the most prevalent factors:
- Software Conflicts: Conflicts with other software running on your computer can cause Steam to malfunction. This includes antivirus programs, firewalls, and other gaming platforms.
- Outdated Graphics Drivers: Graphics drivers that are not up to date can cause display issues, including the failure of Steam to show up on the screen.
- Screen Resolution Issues: Incorrect screen resolution settings can lead to Steam opening off-screen or not appearing at all.
- Corrupted Steam Files: If Steam's files are corrupted or incomplete, it may result in the client not displaying correctly.
- Fullscreen Optimizations: Windows 10 and later versions have a feature called fullscreen optimizations, which can sometimes interfere with how applications display.
- Compatibility Issues: Running Steam in an incompatible mode with your operating system can prevent it from displaying properly.
By understanding these common causes, users can better target their troubleshooting efforts and potentially resolve the issue more quickly. In the following sections, we'll delve into specific steps to address each of these causes and get Steam back up and running.
Initial Steps to Troubleshoot
Before diving into more complex solutions, it's essential to perform some initial troubleshooting steps. These preliminary actions can sometimes resolve the issue without the need for deeper investigation:
- Restart Your Computer: A simple restart can often resolve temporary glitches and restore normal functionality.
- Check Task Manager: Open Task Manager (Ctrl + Shift + Esc) to see if Steam is running in the background. If it is, try ending the task and reopening the client.
- Check for Updates: Ensure that both your operating system and Steam client are up to date. Updates can fix bugs and improve compatibility.
- Restart Steam: Close Steam completely and relaunch it. If necessary, log out and log back in to refresh your session.
- Disconnect External Devices: Remove any unnecessary external devices that might be causing conflicts, such as additional monitors or gaming peripherals.
These initial steps can help you determine if the issue is a minor hiccup or if more in-depth troubleshooting is required. If the problem persists after trying these solutions, then it's time to explore more specific fixes.
Check Hardware Connections
One of the simplest yet often overlooked causes of Steam not displaying is faulty hardware connections. Ensuring that all connections are secure and functioning correctly can sometimes resolve the issue:
- Check Monitor Connections: Verify that your monitor is properly connected to your computer. Check both the power cable and the video cable (HDMI, DisplayPort, etc.).
- Inspect for Damaged Cables: Look for any signs of damage on your cables. Frayed or bent cables can cause display issues.
- Switch Ports: Try connecting your monitor to a different port on your computer. Sometimes, a specific port may not be functioning correctly.
- Test with Another Monitor: If possible, connect your computer to a different monitor to rule out any display issues with your current monitor.
If checking the hardware connections does not resolve the issue, then the problem may lie within the software or settings on your computer. It's important to systematically eliminate potential causes to narrow down the root of the problem.
Update Your Graphics Drivers
Outdated or corrupted graphics drivers are a common culprit when it comes to display issues. Updating your graphics drivers can often resolve these problems:
- Identify Your Graphics Card: Determine the make and model of your graphics card. This information is typically available in the Device Manager under "Display adapters."
- Visit the Manufacturer's Website: Go to the website of your graphics card manufacturer (NVIDIA, AMD, Intel, etc.) to find the latest driver updates.
- Download and Install the Update: Follow the instructions on the manufacturer's website to download and install the latest driver updates.
- Restart Your Computer: After installing the updates, restart your computer to apply the changes.
By keeping your graphics drivers up to date, you can ensure optimal performance and compatibility with applications like Steam. If updating the drivers does not fix the issue, proceed to the next steps in this guide.
Adjust Screen Resolution Settings
Screen resolution settings can sometimes cause applications to display incorrectly, including Steam. Adjusting these settings may resolve the issue:
- Open Display Settings: Right-click on your desktop and select "Display settings" from the context menu.
- Check Resolution: Ensure that your screen resolution is set to the recommended option for your monitor. Incorrect resolutions can cause display problems.
- Scale and Layout: Verify that the scale and layout settings are appropriate for your display. Adjust them if necessary.
- Apply Changes: After making any adjustments, click "Apply" to save the changes.
Adjusting the screen resolution and layout settings can help ensure that applications display correctly. If Steam still does not appear on the screen, continue with the next troubleshooting steps.
Disable Fullscreen Optimizations
Fullscreen optimizations are a Windows feature designed to improve performance, but they can sometimes interfere with how applications display. Disabling this feature may resolve Steam's display issue:
- Locate Steam Executable: Navigate to the Steam installation folder and locate the "Steam.exe" file.
- Access Properties: Right-click on "Steam.exe" and select "Properties" from the context menu.
- Disable Fullscreen Optimizations: In the "Compatibility" tab, check the box labeled "Disable fullscreen optimizations."
- Apply Changes: Click "Apply" and then "OK" to save the changes.
Disabling fullscreen optimizations can help resolve display issues by preventing Windows from interfering with how Steam is rendered on the screen. If this does not solve the problem, consider exploring other solutions outlined in this guide.
Run Steam in Compatibility Mode
Running Steam in compatibility mode can sometimes resolve issues related to display or functionality. This mode allows Steam to operate as if it were running on a different version of Windows:
- Access Steam Properties: Right-click on the Steam shortcut or executable and select "Properties."
- Navigate to Compatibility Tab: Click on the "Compatibility" tab in the properties window.
- Enable Compatibility Mode: Check the box labeled "Run this program in compatibility mode for:" and select an earlier version of Windows from the dropdown menu.
- Apply Changes: Click "Apply" and then "OK" to save the changes.
Running Steam in compatibility mode can help address compatibility issues that may be causing display problems. If this step does not resolve the issue, proceed with further troubleshooting.
Verify Integrity of Steam Files
Corrupted or missing Steam files can lead to display issues. Verifying the integrity of Steam files ensures that all necessary components are intact:
- Open Steam Client: Launch the Steam client on your computer.
- Access Library: Navigate to the "Library" section of the Steam client.
- Verify Game Files: Right-click on a game and select "Properties," then go to the "Local Files" tab and click "Verify Integrity of Game Files."
- Wait for Verification: Allow the process to complete. Steam will check the files and replace any corrupted or missing ones.
Verifying the integrity of Steam files can help ensure that all components are present and functioning correctly. If the issue persists, consider trying other troubleshooting methods outlined in this guide.
Clear Steam Cache
Clearing the Steam cache can resolve issues related to corrupted cache data, which may be causing the display problem:
- Open Steam Settings: In the Steam client, go to "Steam" in the top menu and select "Settings."
- Access Downloads Settings: Navigate to the "Downloads" section in the settings menu.
- Clear Download Cache: Click the "Clear Download Cache" button to clear the cache data.
- Restart Steam: After clearing the cache, restart Steam and see if the issue is resolved.
Clearing the Steam cache can help eliminate any corrupted data that may be causing display issues. If this step does not resolve the problem, continue with other troubleshooting options.
Check for Conflicting Software
Software conflicts can cause Steam to not display correctly. Identifying and resolving these conflicts can help restore functionality:
- Review Running Applications: Open Task Manager and review the list of running applications. Look for any software that may conflict with Steam, such as antivirus programs or other game launchers.
- Disable Conflicting Software: Temporarily disable or close any software that might be interfering with Steam's display.
- Check Firewall Settings: Ensure that your firewall is not blocking Steam. Add Steam as an exception if necessary.
Resolving software conflicts can help ensure that Steam displays correctly. If the issue persists after addressing these potential conflicts, consider other troubleshooting steps.
Reset Steam Settings
Resetting Steam settings can resolve issues related to incorrect or corrupted settings that may be causing display problems:
- Close Steam Client: Ensure that the Steam client is completely closed.
- Navigate to Steam Folder: Open the Steam installation folder on your computer.
- Delete Config Files: Locate and delete the "config" folder within the Steam directory.
- Restart Steam: Launch Steam again, and it will create new configuration files with default settings.
Resetting Steam settings can help eliminate any configuration issues that may be affecting display. If this solution does not work, consider reinstalling Steam.
Reinstall Steam
As a last resort, reinstalling Steam can resolve persistent display issues by ensuring a clean installation of the client:
- Backup Game Files: Before uninstalling, back up your game files to prevent data loss.
- Uninstall Steam: Use the Control Panel or Settings app to uninstall Steam from your computer.
- Download Latest Version: Visit the official Steam website and download the latest version of the client.
- Install and Launch: Install the downloaded client and launch Steam to see if the issue is resolved.
Reinstalling Steam can help address any underlying issues that were not resolved by previous troubleshooting steps. If the problem persists, consider seeking professional assistance.
Seek Professional Help
If none of the troubleshooting steps resolve the issue, it may be time to seek professional help. A technician or IT professional can diagnose and fix complex problems that may be beyond the scope of basic troubleshooting:
- Contact Support: Reach out to Steam Support for assistance. They may have additional insights or solutions specific to your issue.
- Consult with a Technician: Consider consulting with a professional technician to diagnose and resolve hardware or software conflicts.
Professional help can provide the expertise and resources needed to resolve complex issues when basic troubleshooting fails. Don't hesitate to seek assistance if you're unable to fix the problem on your own.
Frequently Asked Questions
Here are some frequently asked questions about how to fix Steam opening but not displaying on the screen:
- Why is Steam not displaying on my screen? This issue can be caused by software conflicts, outdated drivers, incorrect resolution settings, fullscreen optimizations, or corrupted files.
- How can I update my graphics drivers? Visit your graphics card manufacturer's website to download and install the latest driver updates for your specific model.
- What should I do if Steam still doesn't display after troubleshooting? If Steam is still not displaying, consider reinstalling the client or seeking professional assistance to diagnose and fix the issue.
- Can antivirus software interfere with Steam? Yes, antivirus software can sometimes cause conflicts with Steam. Temporarily disabling or adjusting settings may help resolve display issues.
- How do I verify the integrity of Steam files? In the Steam client, go to the "Library" section, right-click on a game, select "Properties," and then click "Verify Integrity of Game Files."
- Is it safe to reset Steam settings? Yes, resetting Steam settings can help resolve configuration issues. Be sure to back up your game files before making changes.
Conclusion
Encountering the issue of Steam opening but not displaying on the screen can be frustrating, but with the right approach, it is a problem that can be resolved. By systematically identifying and addressing the common causes, you can restore Steam's visibility and functionality. Whether it's updating drivers, adjusting settings, or seeking professional help, the solutions outlined in this guide offer a comprehensive approach to troubleshooting this issue.
Remember that technology, while immensely beneficial, can sometimes present unique challenges. Patience and persistence are key when dealing with technical issues. With the knowledge and tools provided in this guide, you'll be well-equipped to tackle the issue and get back to enjoying your favorite games on Steam.
If you found this guide helpful, consider sharing it with others who might be experiencing similar issues. And don't hesitate to reach out for professional assistance if needed. Happy gaming!
You Might Also Like
How Many Moons Fit In The Sun: A Cosmic PerspectiveThe Ultimate Guide To Travel Costs In Thailand: A Budget-Friendly Paradise
Unlocking The Mystery: Why My Puppy Won't Pee Outside And How To Fix It
Understanding The Intricacies Of C10h10: A Comprehensive Exploration
Exploring The World Of Sasuke And Sakura Fanart: A Journey Into Creativity And Passion
Article Recommendations
- Shield Recipe For Minecraft
- Monopoly Cars
- Ubuntu Install Deb File Command Line
- Delete Hulu Watch History
- 150 Yards In Feet
- Feeling Unappreciated
- Ujjain Sightseeing Places
- Is Blocking Considered Cheesing In Fromsoft Games
- Echinacea For Sore Throat
- How Does Water Travel Through A Plant