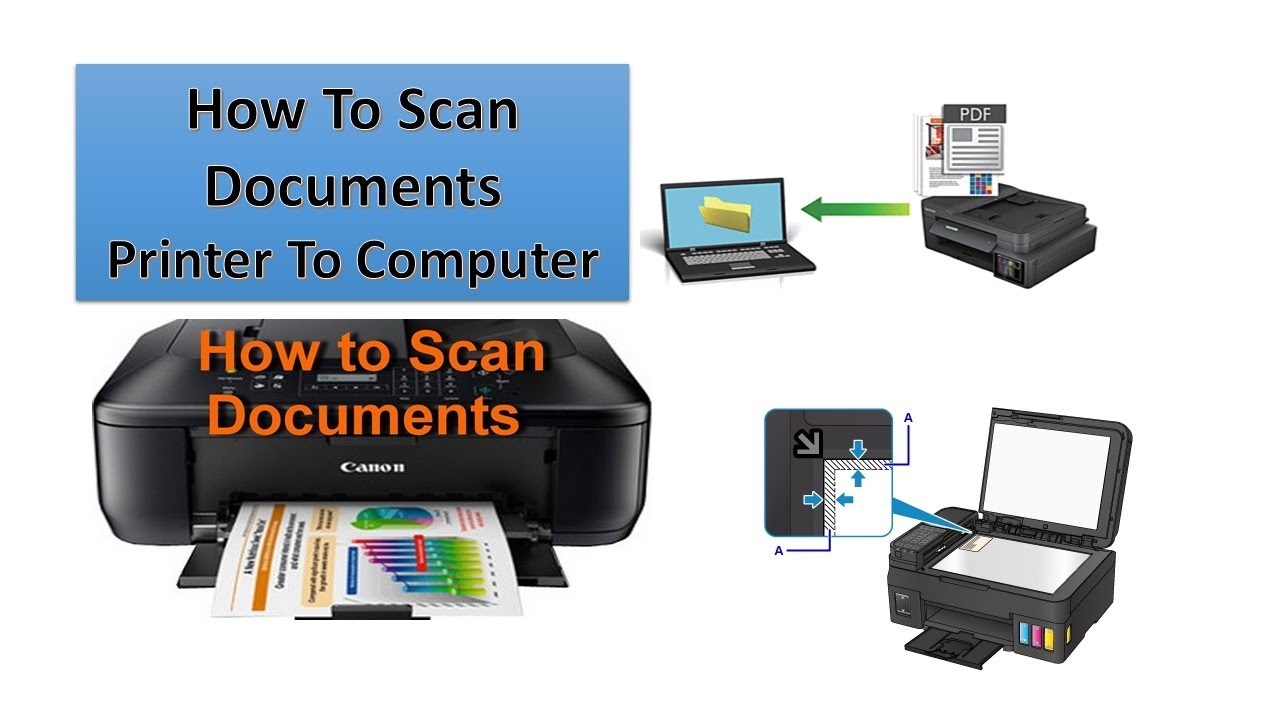In today's fast-paced digital world, the ability to scan documents from a printer to a computer is not just a convenience—it's a necessity. Whether you're digitizing important paperwork, sharing documents with colleagues, or preserving family photos, understanding how to efficiently manage this task can save you time and effort. It's not just about pressing a button; it's about knowing the right steps and having the right tools at your disposal. This comprehensive guide will walk you through the entire process, providing you with the knowledge and confidence to scan documents effectively.
Scanning documents from a printer to a computer might seem daunting at first, especially if you're not tech-savvy. However, with the right guidance, it becomes a straightforward task. This article aims to demystify the process by breaking it down into easy-to-follow steps. From setting up your printer and computer to selecting the appropriate scanning software, we'll cover every aspect you need to know. By the end of this guide, you'll have all the tools and information necessary to become proficient at scanning documents efficiently and accurately.
Moreover, the benefits of scanning documents stretch beyond mere convenience. By transforming physical documents into digital files, you gain the ability to organize, store, and share information effortlessly. This not only helps in reducing physical clutter but also enhances accessibility and security. Whether you're a student, a professional, or someone looking to digitize personal documents, this guide is designed to equip you with the skills needed to optimize your scanning process and make the most of your digital documents.
Table of Contents
- Understanding the Basics of Scanning
- Choosing the Right Printer for Scanning
- Setting Up Your Printer for Scanning
- Installing the Correct Drivers
- Selecting the Right Scanning Software
- Scanning Process: Step-by-Step Guide
- Understanding File Formats and Resolutions
- Organizing Your Digital Files
- Troubleshooting Common Scanning Issues
- Ensuring Security and Privacy
- Wireless vs. Wired Scanning: Pros and Cons
- Advanced Scanning Techniques
- Printer and Scanner Maintenance Tips
- Frequently Asked Questions
- Conclusion
Understanding the Basics of Scanning
To effectively scan documents from a printer to a computer, it's essential to understand the fundamental principles of scanning. Scanning is the process of converting physical documents into digital images or files. This is achieved by using a scanner, which is often integrated into modern printers, known as multifunction printers (MFPs). These devices have a scanning unit that captures the document's image and converts it into a digital format that can be stored on a computer.
The process of scanning involves several key components: the scanner itself, the scanning software, and the computer. The scanner captures the image of the document, the software processes the image, and the computer stores the final digital file. Understanding how these components interact is crucial for efficient scanning.
Additionally, there are different types of scanners, including flatbed scanners, sheet-fed scanners, and portable scanners. Each type has its own advantages and is suitable for different purposes. Flatbed scanners are ideal for high-quality scans of photos and documents, while sheet-fed scanners are more efficient for scanning multiple pages quickly. Portable scanners offer convenience for scanning documents on the go.
Choosing the Right Printer for Scanning
When it comes to selecting a printer for scanning, there are several factors to consider. The first is the type of printer: inkjet or laser. Inkjet printers are typically more affordable and offer high-quality color scans, making them a good choice for home users and small businesses. Laser printers, on the other hand, are more suitable for high-volume scanning and tend to offer faster speeds.
Another important consideration is the printer's scanning capabilities. Look for a printer with a built-in scanner that offers high resolution, preferably at least 600 DPI (dots per inch) for crisp, clear scans. Additionally, consider the size of the scanner bed, especially if you plan to scan larger documents or photos.
Connectivity options are also crucial. Ensure that the printer offers multiple ways to connect, such as USB, Wi-Fi, and Ethernet. This flexibility allows for easier integration with your computer and network, facilitating the scanning process.
Setting Up Your Printer for Scanning
Properly setting up your printer is a critical step in the scanning process. Start by unboxing the printer and following the manufacturer's instructions for assembly. Ensure that the printer is placed on a stable surface and is connected to a power source.
Next, connect the printer to your computer. This can be done via a USB cable or wirelessly through Wi-Fi. If you're using a wired connection, simply plug one end of the USB cable into the printer and the other into the computer. For a wireless connection, follow the printer's setup guide to connect to your Wi-Fi network. This usually involves selecting your network name from the printer's display and entering the Wi-Fi password.
Once the printer is connected, install the necessary drivers and software. Most printers come with an installation CD or instructions for downloading the software from the manufacturer's website. Follow the prompts to complete the installation, ensuring that the printer is recognized by your computer.
Installing the Correct Drivers
Driver installation is a crucial step in ensuring your printer can communicate effectively with your computer. Drivers are software programs that allow your computer to interact with the printer's hardware. Without the correct drivers, your computer may not recognize the printer or be able to execute scanning commands.
Begin by checking if your printer came with an installation CD. If so, insert it into your computer and follow the on-screen instructions to install the drivers. If you do not have a CD, visit the printer manufacturer's website. Look for a 'Support' or 'Downloads' section where you can enter your printer model to find the appropriate drivers.
Download the drivers and run the installation file. Follow the prompts to complete the process. Once the drivers are installed, restart your computer to ensure all changes take effect. After restarting, your computer should recognize the printer, and you can proceed with scanning.
Selecting the Right Scanning Software
Choosing the right scanning software is essential for a smooth scanning process. Most printers come with proprietary scanning software that is designed to work seamlessly with the device. However, there are also third-party options available that may offer additional features or a more user-friendly interface.
When selecting scanning software, consider features such as ease of use, compatibility with your operating system, and the ability to edit scanned documents. Some software options allow you to crop, rotate, and adjust the brightness and contrast of scanned images, which can be beneficial for achieving the desired quality.
Popular scanning software options include Adobe Acrobat, VueScan, and ScanSnap. Each of these programs offers a range of features and supports various file formats, making them suitable for different scanning needs.
Scanning Process: Step-by-Step Guide
Once your printer is set up and the necessary software is installed, you're ready to start scanning documents. Follow these steps for a successful scanning process:
- Place the document on the scanner bed. Ensure that it's aligned properly to avoid skewed scans.
- Open the scanning software on your computer. Select the option to initiate a new scan.
- Choose the desired scan settings. This includes selecting the file format (e.g., PDF, JPEG), resolution (measured in DPI), and color settings (color, grayscale, or black and white).
- Click the 'Scan' button to begin the scanning process. The scanner will capture the image and send it to the computer.
- Review the scanned document on your computer. Use the software's editing tools to make any necessary adjustments.
- Save the scanned document to your desired location on the computer. It's advisable to choose a descriptive filename for easy retrieval later.
Understanding File Formats and Resolutions
When scanning documents, choosing the right file format and resolution is crucial for achieving the desired quality and functionality. Different file formats offer various benefits, depending on the intended use of the scanned document.
Common file formats include PDF, JPEG, and TIFF. PDF is ideal for documents that need to be shared or printed, as it maintains the layout and formatting. JPEG is suitable for images and photos, offering a good balance between quality and file size. TIFF is a lossless format that provides high-quality scans, making it a preferred choice for archival purposes.
Resolution, measured in DPI, determines the clarity and detail of the scanned image. A higher DPI results in a more detailed image but also increases the file size. For text documents, 300 DPI is usually sufficient, while photos may require 600 DPI or higher for optimal quality.
Organizing Your Digital Files
After scanning documents, organizing the digital files is essential for easy access and retrieval. Start by creating a folder structure that makes sense for your needs. For example, you could organize files by category, date, or project.
Consistently use descriptive filenames that include relevant details such as the document type and date. This practice will make it easier to locate files in the future.
Consider using cloud storage solutions like Google Drive, Dropbox, or OneDrive to store your scanned documents. These platforms offer secure storage and the ability to access files from any device with an internet connection. Additionally, they provide sharing options, making it easy to collaborate with others.
Troubleshooting Common Scanning Issues
Despite your best efforts, you may encounter issues when scanning documents. Here are some common problems and their solutions:
- Scanner not recognized by the computer: Ensure that the drivers are installed correctly and that the printer is connected to the computer. Try restarting both the printer and computer.
- Poor scan quality: Check the resolution settings and ensure the scanner bed is clean. Adjust brightness and contrast settings if necessary.
- Scanning errors or incomplete scans: Make sure the document is placed correctly on the scanner bed and that there are no obstructions. Try scanning a different document to see if the issue persists.
Ensuring Security and Privacy
When scanning sensitive documents, it's important to consider security and privacy. Ensure that your computer's firewall and antivirus software are up to date to protect against unauthorized access.
When storing scanned documents, use passwords to protect sensitive files and consider encrypting them for added security. If using cloud storage, enable two-factor authentication to safeguard your account.
Wireless vs. Wired Scanning: Pros and Cons
Choosing between wireless and wired scanning depends on your specific needs and setup. Wireless scanning offers the convenience of scanning from multiple devices without the need for physical connections. It's ideal for home offices and environments where flexibility is important.
Wired scanning, on the other hand, provides a more stable connection, which can be beneficial for large or high-resolution files. It also eliminates the risk of interference or connectivity issues that can occur with wireless networks.
Advanced Scanning Techniques
For those looking to enhance their scanning skills, advanced techniques can offer improved results. Consider experimenting with different settings, such as color correction, descreening, and multi-page scanning.
Some scanning software offers optical character recognition (OCR) capabilities, which convert scanned text into editable text. This can be useful for creating searchable PDFs or extracting information from documents.
Printer and Scanner Maintenance Tips
Regular maintenance of your printer and scanner is essential for optimal performance. Clean the scanner bed regularly to remove dust and debris that can affect scan quality. Check for software updates to ensure your scanner operates efficiently with the latest features and fixes.
It's also important to replace ink or toner cartridges as needed and to periodically check for paper jams or other mechanical issues. By maintaining your equipment, you can extend its lifespan and ensure consistent scanning quality.
Frequently Asked Questions
1. Do I need special software to scan documents from a printer to a computer?
No, most printers come with built-in software for scanning. However, you can use third-party software for additional features.
2. Can I scan documents from a printer to a smartphone?
Yes, many modern printers support mobile scanning via apps that connect your smartphone to the printer.
3. What should I do if my scanned documents are blurry?
Check the resolution settings and ensure the document is placed flat on the scanner bed. Clean the scanner glass if necessary.
4. How can I scan multiple pages into one document?
Use a scanner with an automatic document feeder (ADF) or scanning software that supports multi-page scanning.
5. Is it safe to store scanned documents in the cloud?
Yes, but ensure you use strong passwords and enable two-factor authentication for added security.
6. What is the best resolution for scanning photos?
A resolution of 600 DPI or higher is recommended for scanning photos to capture detailed images.
Conclusion
Scanning documents from a printer to a computer is an invaluable skill in today's digital age. By understanding the process and utilizing the right tools and techniques, you can efficiently digitize and manage your documents. Whether for personal use or professional purposes, the ability to scan documents enhances organization, accessibility, and security. With the guidance provided in this comprehensive guide, you're now equipped to navigate the scanning process with confidence and ease.
You Might Also Like
The Mysterious And Intriguing World Of Kidomaru: Unveiling The SecretsThe Exciting World Of Total Drama Island Season 4: A Comprehensive Guide
The Exquisite World Of Swiss Cheese From Switzerland
The Timeless Charm Of The Ascot Tie: A Comprehensive Guide
Effortlessly Connect Your AirPods To Alexa: A Step-by-Step Guide
Article Recommendations
- Fantastic Another Word
- How Long Does Hepatitis Live Outside The Body
- How Big Is Corpus Christi
- Shield Recipe For Minecraft
- Gas For Stihl Weed Eater
- Usain Bolt Net Worth
- Southern Cornbread Recipe
- Dd15 Engine
- Medicated Shampoo For Scabs On Scalp
- Red Christmas Plant