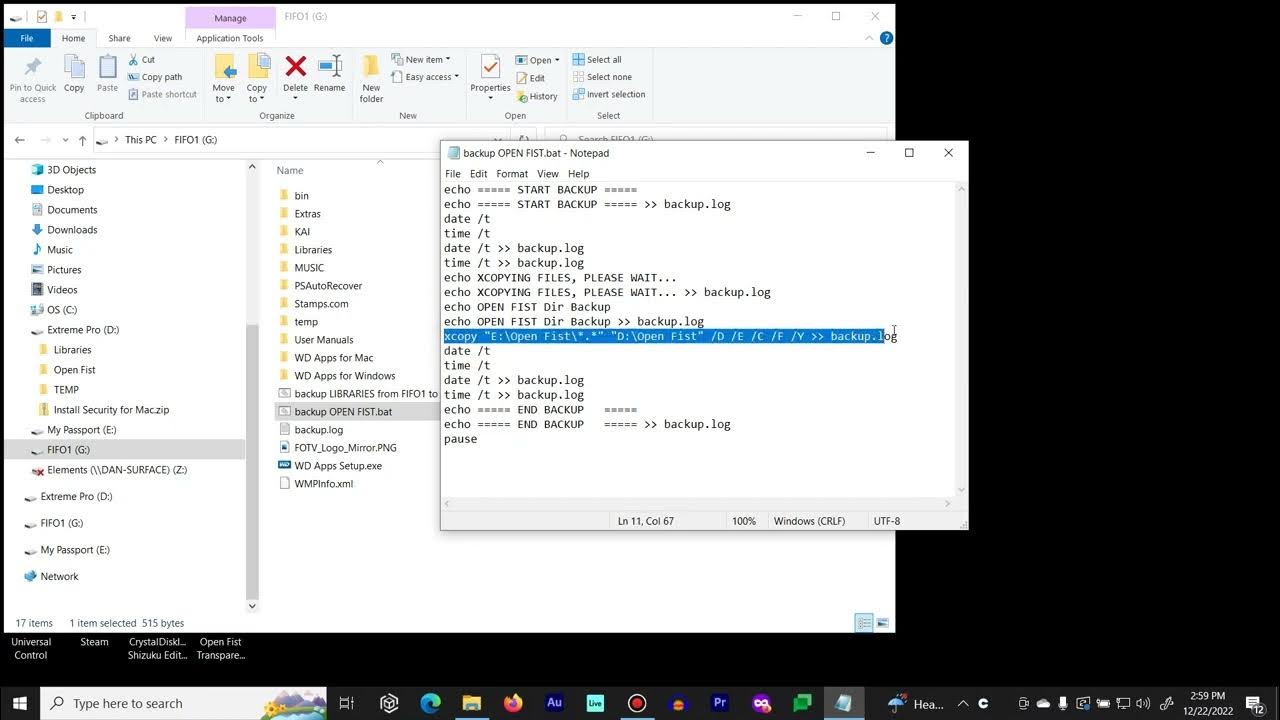In the world of file management, the "xcopy batch" command stands out as a powerful and versatile tool for automating file copying tasks with precision and efficiency. Whether you're a casual user looking to back up files or a system administrator managing large-scale data transfers, xcopy batch commands offer a wide range of functionalities tailored to your needs. With the right know-how, this command can save you time and effort while ensuring the seamless transfer of data across directories and drives.
For those unfamiliar, xcopy is a command-line utility available in Windows that allows users to copy multiple files, directories, and even entire drive structures. When paired with batch scripting, xcopy becomes a robust solution for automating repetitive tasks, such as creating backups, synchronizing folders, or deploying data across networks. These capabilities make it an essential tool in the toolkit of IT professionals and tech enthusiasts alike. But don't worry, even if you're a beginner, mastering xcopy batch commands is easier than you think!
This article provides a comprehensive guide to understanding and using xcopy batch commands effectively. From basic syntax and parameters to advanced use cases and troubleshooting tips, we'll cover everything you need to know. By the end of this guide, you'll not only be familiar with the command's capabilities but also confident in applying it to your own file management tasks. So, let's dive in and explore the world of xcopy batch commands!
Table of Contents
- What is Xcopy Batch?
- Benefits of Using Xcopy Batch
- Basic Syntax and Command Structure
- Understanding Xcopy Parameters
- How to Create an Xcopy Batch File
- Examples of Xcopy Batch Commands
- Automating Backups with Xcopy
- Synchronizing Directories Using Xcopy
- Error Handling and Troubleshooting
- Xcopy vs. Robocopy: Key Differences
- Security Considerations When Using Xcopy
- Xcopy for Network File Transfers
- Common Mistakes to Avoid
- Advanced Use Cases for Xcopy Batch
- FAQs about Xcopy Batch
What is Xcopy Batch?
Xcopy batch is a combination of the xcopy command-line utility and batch scripting used to automate file and folder copying tasks. The xcopy command, short for "extended copy," is a more versatile alternative to the basic copy command in Windows. It supports copying files, directories, and even entire directory trees, making it ideal for complex file management operations.
When integrated into a batch file—a text file containing a series of commands executed sequentially—xcopy becomes a powerful scripting tool. Batch files allow users to automate repetitive tasks, such as backups, file synchronization, and data deployment. This combination of xcopy and batch scripting is especially valuable for system administrators, developers, and anyone dealing with large volumes of data.
Key Features of Xcopy Batch
- Ability to copy multiple files and directories simultaneously.
- Support for conditional copying based on file attributes, such as date modified.
- Options for overwriting, skipping, or appending files during copying.
- Support for copying hidden and system files.
- Built-in error handling and logging capabilities.
Why Use Xcopy Batch?
Using xcopy batch commands simplifies complex file management tasks, saves time, and reduces human error. Whether you're creating a backup script for personal use or deploying files across a corporate network, xcopy batch offers a reliable and efficient solution.
Benefits of Using Xcopy Batch
The advantages of using xcopy batch commands extend beyond basic file copying. Here are some key benefits:
1. Time-Saving Automation
Xcopy batch scripts can automate repetitive tasks, such as daily backups or directory synchronization. This automation frees up time for more critical activities while ensuring consistency in file management processes.
2. Flexibility and Customization
With a wide range of parameters and options, xcopy allows users to customize their copying tasks to meet specific requirements. For example, you can choose to copy only files modified after a certain date or exclude specific file types.
3. Reliability and Error Handling
Xcopy batch commands include built-in error handling features that ensure tasks are completed successfully. In the event of an error, the script can log the issue and continue with the next operation, minimizing disruptions.
4. Scalability
Whether you're copying a single file or an entire drive, xcopy batch commands scale to handle tasks of any size. This scalability makes it suitable for both personal and enterprise-level use cases.
5. Cost-Effective Solution
As a built-in Windows utility, xcopy is free to use and requires no additional software or licenses. This cost-effectiveness makes it an attractive option for budget-conscious users and organizations.
Basic Syntax and Command Structure
The xcopy command follows a simple syntax structure:
xcopy [source] [destination] [options]
Here's what each component represents:
- Source: The path to the file or directory you want to copy.
- Destination: The path where the file or directory will be copied.
- Options: Parameters that modify the behavior of the command.
For example, to copy all files from "C:\Documents" to "D:\Backup," you would use the following command:
xcopy C:\Documents D:\Backup /E /H /C /I
This command includes the following options:
- /E: Copies all subdirectories, including empty ones.
- /H: Copies hidden and system files.
- /C: Continues copying even if errors occur.
- /I: Assumes the destination is a directory.
Understanding Xcopy Parameters
Xcopy offers a wide range of parameters to customize file copying tasks. Here's a breakdown of some commonly used options:
1. Basic Options
- /A: Copies only files with the archive attribute set.
- /M: Copies files with the archive attribute and turns it off.
- /D:mm-dd-yyyy: Copies files changed on or after a specific date.
2. Directory Options
- /E: Copies all subdirectories, including empty ones.
- /T: Copies the directory structure without files.
- /S: Copies subdirectories, excluding empty ones.
3. Error Handling Options
- /C: Continues copying even if errors occur.
- /Q: Suppresses the display of file names.
- /F: Displays full source and destination file names while copying.
4. Performance Options
- /J: Copies files without buffering, useful for large files.
- /X: Copies file audit settings and owner information.
Understanding these parameters allows you to tailor xcopy commands to your specific requirements, ensuring optimal results.
How to Create an Xcopy Batch File
Creating an xcopy batch file is a straightforward process. Follow these steps:
- Open a text editor, such as Notepad.
- Type your xcopy command, including the desired source, destination, and options.
- Save the file with a .bat extension, such as "backup.bat."
- Double-click the batch file to execute it.
For example, a batch file for backing up documents might look like this:
@echo off xcopy C:\Documents D:\Backup /E /H /C /I echo Backup completed successfully! pause
This script includes a message indicating the backup is complete and a pause command to keep the window open for review.
Examples of Xcopy Batch Commands
Here are some practical examples of xcopy batch commands:
1. Copying Files with Specific Extensions
xcopy C:\Source D:\Destination *.txt /S
This command copies all .txt files from the source directory to the destination, including subdirectories.
2. Backing Up a Drive
xcopy C:\ D:\Backup /E /H /C /I
This command creates a complete backup of the C: drive on the D: drive.
3. Synchronizing Directories
xcopy C:\Source D:\Destination /D /E /H /C /I
This command copies only files modified after the last sync, ensuring both directories are up-to-date.
FAQs about Xcopy Batch
Here are answers to some frequently asked questions about xcopy batch:
1. Can xcopy batch copy hidden files?
Yes, by using the /H parameter, you can include hidden and system files in the copying process.
2. Is xcopy batch available in all Windows versions?
Xcopy is a built-in utility available in most Windows versions, including Windows 10 and 11.
3. Can I use xcopy batch for network file transfers?
Yes, xcopy supports UNC paths for copying files over a network.
4. How do I handle errors in xcopy batch scripts?
Use the /C parameter to continue copying even if errors occur, and include error logging for troubleshooting.
5. What is the difference between xcopy and robocopy?
Robocopy is a more advanced file copying utility with additional features for mirroring and logging. However, xcopy is simpler and easier to use for basic tasks.
6. Can xcopy batch delete files?
No, xcopy is designed for copying files. To delete files, use the del or rmdir command in your script.
Conclusion
Xcopy batch commands are a powerful and versatile tool for automating file management tasks. Whether you're a beginner or an experienced user, understanding xcopy's syntax, parameters, and use cases can significantly enhance your productivity. By mastering xcopy batch commands, you'll be well-equipped to handle a wide range of file copying and synchronization tasks with ease.
For more detailed information about advanced file management tools, visit the official Microsoft documentation.
You Might Also Like
The Timeless Allure Of Legendary Stories That Shape Our WorldUnique Properties And Applications Of Metallic Solid In Modern Materials Science
Fructosamine A1C: The Key To Effective Blood Sugar Management
SoulCycle's Unique Offerings And Benefits: A Complete Breakdown
Silverhand Cyberpunk: The Iconic Anti-Hero Of A Dystopian Future
Article Recommendations
- Height Of Tori Kelly Unveiling The Facts
- Marcie Hobbs Net Worth A Detailed Insight Into Her Wealth And Life
- Exploring The Financial Legacy Of George Beverly Shea Net Worth And More