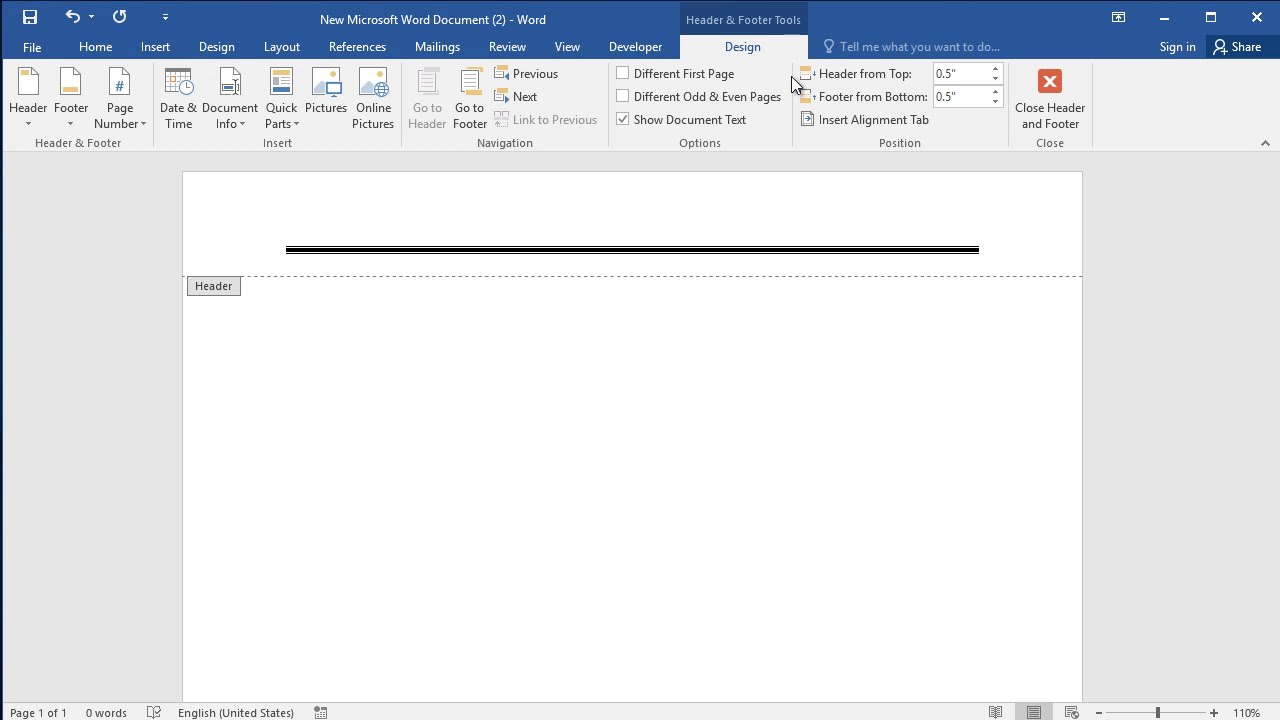Microsoft Word is one of the most widely used word processing programs in the world, renowned for its versatility and user-friendly interface. However, navigating its many features can sometimes be challenging, especially when dealing with headers and footers. Headers in Word are essential for adding titles, dates, or page numbers to your documents, but they can sometimes become a nuisance when you need to return to your main text. Knowing how to get out of the header in Word is a crucial skill for anyone looking to create professional documents efficiently.
Headers can significantly enhance the appearance and organization of your documents, but when you're done editing them, you might find yourself stuck, unable to return to the body of your text. This is a common issue for many users, both beginners and experienced alike. Understanding how to exit the header efficiently can save you time and frustration, allowing you to focus on the content of your document. This guide will walk you through the steps to navigate out of the header in Microsoft Word, ensuring a smooth and seamless document editing experience.
In this comprehensive article, we will delve into the nuances of working with headers in Microsoft Word. We'll explore the step-by-step process to exit the header, provide helpful tips and tricks to enhance your Word skills, and answer frequently asked questions to address common concerns. Whether you're a student, professional, or casual user, mastering the ability to get out of the header in Word will elevate your document creation skills to new heights.
Table of Contents
- Understanding Headers in Microsoft Word
- Importance of Headers in Documents
- Step-by-Step Guide: How to Get Out of Header in Word
- Troubleshooting Common Header Issues
- Advanced Header Editing Techniques
- How Headers Affect Document Formatting
- Tips for Effective Header Management
- Exploring Alternatives to Headers
- Customizing Headers for Professional Documents
- Common Misconceptions About Headers
- Frequently Asked Questions
- Conclusion
Understanding Headers in Microsoft Word
Headers in Microsoft Word are a fundamental component that assists in organizing and presenting information systematically. A header is a section at the top of a document page that can include text, graphics, or other elements. This area is usually used to display details like the document title, chapter name, date, or page numbers. By consistently using headers, documents appear more professional and are easier to navigate.
Headers are distinct from the main body of the text and can be customized to appear on every page or selectively, depending on your needs. Understanding how headers function is essential to leveraging them effectively in your documents. They can also be linked to the document's style and format, ensuring that any changes in the header automatically update throughout the document.
Learning to navigate headers effectively requires familiarity with Word's user interface and functions. This includes knowing how to enter and exit the header section, use header tools, and apply different header styles across various sections of a document. Understanding these basics will provide a strong foundation for anyone looking to master document formatting in Word.
Importance of Headers in Documents
The use of headers in documents serves multiple purposes, enhancing both the aesthetic and functional aspects of a document. Headers provide consistency and continuity across pages, which is crucial for lengthy documents like reports, theses, or business proposals. They help readers quickly identify the document's purpose or the section they are reading by displaying pertinent information at the top of each page.
Headers can also play a role in branding and personalization. For businesses, including a company logo or slogan in the header can reinforce brand identity. For academic papers, headers can indicate the title of the paper, the author's name, and the institution, aligning with academic formatting standards. This not only improves the document's professionalism but also ensures it meets specific criteria.
Moreover, headers can enhance document navigation, especially in digital formats. When viewing a document online, headers can serve as clickable links or anchors, allowing users to jump to specific sections quickly. This feature is particularly beneficial for e-books, manuals, and guides, where ease of navigation significantly improves user experience.
Step-by-Step Guide: How to Get Out of Header in Word
Exiting the header in Word may initially seem challenging, but with a clear step-by-step approach, it becomes a straightforward task. Here's how you can get out of the header in Word efficiently:
- Open Your Document: Start by opening the document where you want to edit the header.
- Enter Header Editing Mode: Double-click the header area at the top of the page. This action will activate the header section, allowing you to make edits.
- Make Necessary Changes: Edit your header as needed. This could involve adding text, inserting an image, or adjusting the layout.
- Exit Header: To exit the header and return to the main document, double-click anywhere outside the header area, specifically in the body of your text. Alternatively, you can click on the "Close Header and Footer" button in the toolbar.
- Verify Changes: Scroll through your document to ensure that your changes have been applied correctly and that you have exited the header successfully.
By following these steps, you can seamlessly transition between editing your header and working on the main text of your document. This skill is essential for efficient document formatting and management.
Troubleshooting Common Header Issues
While working with headers, you may encounter various issues that can disrupt your document's appearance or functionality. Here are some common problems and their solutions:
- Header Not Appearing on All Pages: Ensure that the "Link to Previous" option is enabled in the header tools if you want a consistent header across all sections. If sections are disconnected, the header might not appear uniformly.
- Different Header on First Page: If your first page header differs from the rest, check the "Different First Page" setting in the header options. Disable this if you want the same header throughout.
- Header Overlapping with Body Text: Adjust the header margin settings to create sufficient space between the header and the main text. This can be done through the Page Layout tab.
- Unresponsive Header Tools: If header tools are not responding, try restarting Word or checking for updates. Occasionally, a software glitch can cause these tools to malfunction.
- Header Font Not Consistent: Ensure that you have applied the same style or font settings across all header sections. Inconsistencies can arise if different styles are applied to different sections.
Addressing these issues promptly will ensure that your document maintains its intended appearance and functionality, allowing for a professional presentation.
Advanced Header Editing Techniques
For users looking to enhance their documents further, advanced header editing techniques can offer additional customization and functionality. These techniques involve a deeper understanding of Word's features and can greatly improve document aesthetics and usability.
Using Fields in Headers: Fields are dynamic elements that can display variable content, such as page numbers, dates, or custom information. To insert a field, go to the Insert tab, select "Quick Parts," then "Field," and choose the desired field type. Fields update automatically, ensuring your headers remain current.
Incorporating Graphics and Logos: Adding images or logos to your headers can enhance branding and visual appeal. To insert a graphic, click within the header area, go to the Insert tab, and select "Pictures." Adjust the image size and position to fit within the header space.
Creating Section-Specific Headers: For documents with multiple sections, you may want different headers for each section. To do this, insert section breaks through the Page Layout tab and then create unique headers for each section. Use the "Link to Previous" option to control header continuity.
Utilizing Styles for Consistency: Applying styles to your headers ensures consistency across your document. Create a custom header style by selecting text within the header, right-clicking, and choosing "Styles"> "Create a Style." Apply this style to other headers for uniformity.
These advanced techniques allow for greater flexibility in document creation, providing a means to tailor headers to specific requirements and enhance overall presentation.
How Headers Affect Document Formatting
Headers play a significant role in document formatting, impacting both the visual layout and the document's readability. Understanding how headers influence formatting is crucial for creating well-structured documents.
Page Layout and Spacing: Headers occupy space at the top of each page, affecting the overall page layout. Adjusting header size and margins can influence the amount of content displayed on each page. Properly managing this space ensures a balanced and visually appealing document.
Navigation and Organization: Headers contribute to the document's organization by providing consistent information across pages. For lengthy documents, headers can include chapter titles or section names, aiding in navigation and ensuring readers can easily locate specific sections.
Consistency Across Sections: Consistent headers across sections enhance the document's flow and coherence. Disparate headers can disrupt the reading experience and create confusion. Using Word's section tools, you can ensure that headers reflect the document's structure and content accurately.
Interaction with Other Elements: Headers interact with other document elements, such as footers and page numbers. Proper alignment and formatting ensure that these elements complement each other, contributing to a polished and professional appearance.
By understanding the relationship between headers and document formatting, you can create documents that are not only aesthetically pleasing but also functionally sound.
Tips for Effective Header Management
Managing headers efficiently can significantly enhance your document creation process. Here are some tips to help you manage headers effectively:
- Plan Your Headers: Before creating your document, outline the structure and determine the header information needed for each section. This foresight ensures consistent and relevant headers throughout.
- Utilize Header Templates: Word offers various header templates that can be customized to suit your needs. These templates provide a quick start for designing professional headers, saving you time and effort.
- Keep Headers Simple: While headers can include various elements, simplicity is often more effective. Avoid cluttering headers with excessive information or graphics, as this can detract from the document's content.
- Test Across Devices: Ensure that your headers display correctly on different devices and formats, especially if the document will be viewed digitally. Test your document on multiple devices to verify consistent formatting.
- Regularly Update Header Information: If your document is subject to changes, regularly update the header information to reflect any new content or revisions. This practice maintains accuracy and relevance.
By implementing these tips, you can streamline your document creation process and ensure that your headers contribute positively to your document's overall quality.
Exploring Alternatives to Headers
While headers are a popular choice for adding information to documents, there are alternatives that can achieve similar results. Exploring these options can provide flexibility in how you present your document's content.
Using Footers: Footers are located at the bottom of the page and can include information similar to headers, such as page numbers, dates, or document titles. They offer an alternative location for displaying information without cluttering the top of the page.
Incorporating Watermarks: Watermarks are faint images or text that appear behind the document's content. They can be used to display logos, draft statuses, or confidential notices, providing a subtle yet effective means of conveying information.
Creating Title Pages: For documents that do not require repeated information on every page, a title page can serve as an introduction, displaying the document's title, author, and other pertinent details.
Utilizing Endnotes and References: Endnotes and references can provide additional information or context without occupying space in headers. These elements are particularly useful in academic or research documents.
By considering these alternatives, you can adapt your document design to better suit your needs and preferences, ensuring that the presentation aligns with your objectives.
Customizing Headers for Professional Documents
Customizing headers is a crucial aspect of creating professional documents that stand out. Tailoring headers to meet specific requirements can enhance the document's impact and presentation.
Incorporating Branding Elements: For business documents, including branding elements such as logos, company colors, and fonts can reinforce brand identity. This customization ensures that the document reflects the organization's image and values.
Adhering to Formatting Guidelines: Many industries and institutions have specific formatting guidelines for documents. Ensure that your headers comply with these standards by researching and applying the necessary formatting rules.
Utilizing Professional Typography: The choice of font and typography can influence the document's professionalism. Select fonts that are clean, legible, and appropriate for the document's purpose. Avoid using overly decorative or casual fonts in formal documents.
Incorporating Contact Information: For documents that may require follow-up or correspondence, including contact information in the header can be beneficial. This information can include phone numbers, email addresses, or website URLs.
Customizing headers with these elements ensures that your documents are not only visually appealing but also aligned with professional standards and expectations.
Common Misconceptions About Headers
Despite their widespread use, headers are often misunderstood or misused in document formatting. Here are some common misconceptions about headers and the truth behind them:
- Headers Are Only for Page Numbers: While headers are commonly used for page numbers, they serve a broader purpose, including displaying document titles, dates, and author information.
- Headers Must Be Complex: Simple headers can be just as effective as complex ones. The key is to include relevant information that enhances the document's readability and organization.
- Headers Are Unnecessary for Short Documents: Even short documents can benefit from headers, especially if they require a professional appearance or contain multiple sections.
- Headers Cannot Be Customized: Headers are highly customizable, allowing for the inclusion of text, images, and dynamic fields. Users can tailor headers to meet specific needs and preferences.
- Headers Are Difficult to Manage: With practice and understanding of Word's tools, managing headers becomes a straightforward task. Familiarity with header options and tools simplifies the process.
By dispelling these misconceptions, users can better appreciate the value of headers and utilize them effectively in their document creation efforts.
Frequently Asked Questions
Here are some frequently asked questions about how to get out of the header in Word and related topics:
1. How can I remove a header from my document entirely?
To remove a header, double-click the header area, then delete the content. Alternatively, use the "Remove Header" option in the Header & Footer Tools menu to eliminate it completely.
2. Can I use different headers for different sections of my document?
Yes, you can create different headers for different sections by inserting section breaks and customizing each header individually. Ensure the "Link to Previous" option is not selected if you want unique headers.
3. How do I add page numbers to my header?
To add page numbers, double-click the header area, go to the Insert tab, select "Page Number," and choose your preferred style. Page numbers will automatically update across your document.
4. Why is my header not showing on the first page?
If your header is missing on the first page, check the "Different First Page" setting in the header options. This setting allows for a unique first-page header, which may be blank if not customized.
5. How do I adjust the space between my header and the document body?
Adjust the header margin settings in the Page Layout tab to increase or decrease the space between the header and the main text. This ensures proper alignment and spacing.
6. Can I include a table in my header?
Yes, you can insert a table into your header by clicking within the header area, going to the Insert tab, and selecting "Table." This feature allows for organized information presentation within the header.
Conclusion
Mastering the ability to efficiently get out of the header in Word is an essential skill for anyone working with documents in this powerful word processing software. By understanding the importance of headers, exploring advanced techniques, and troubleshooting common issues, users can enhance their document formatting capabilities. Headers play a crucial role in organizing, presenting, and enhancing the readability of documents, making them an invaluable tool for professionals and casual users alike.
Through this comprehensive guide, we've explored the nuances of header management, offering tips, solutions, and insights into maximizing the potential of headers in Microsoft Word. By applying these strategies and dispelling common misconceptions, users can create professional, well-structured documents that effectively communicate their message.
As you continue to hone your Word skills, remember that practice and exploration are key to mastering any feature. With time and experience, navigating headers and other Word functionalities will become second nature, allowing you to focus on crafting compelling content that captures your audience's attention.
You Might Also Like
How To Stop A Ceiling Fan From Making Noise: A Comprehensive GuideThe Fascinating World Of Cocker Spaniels: A Guide To Their Average Life Span
Exploring The Unique Characteristics Of The Fire Point Siamese Cat
Exploring Humorous Alternatives To Saying Okay: A Comprehensive Guide
The Ultimate Guide: How To Open A Bath And Body Works Perfume Bottle
Article Recommendations
- What Is Corbels
- Milkmaid Braid With Ponytail
- Fantastic Another Word
- Halloween Lawn Decoration Chorus
- 7 Types Of Hellhound
- Forest Sunlight
- Grab Waist
- John Travolta Net Worth
- How Big Is Corpus Christi
- Southern Cornbread Recipe