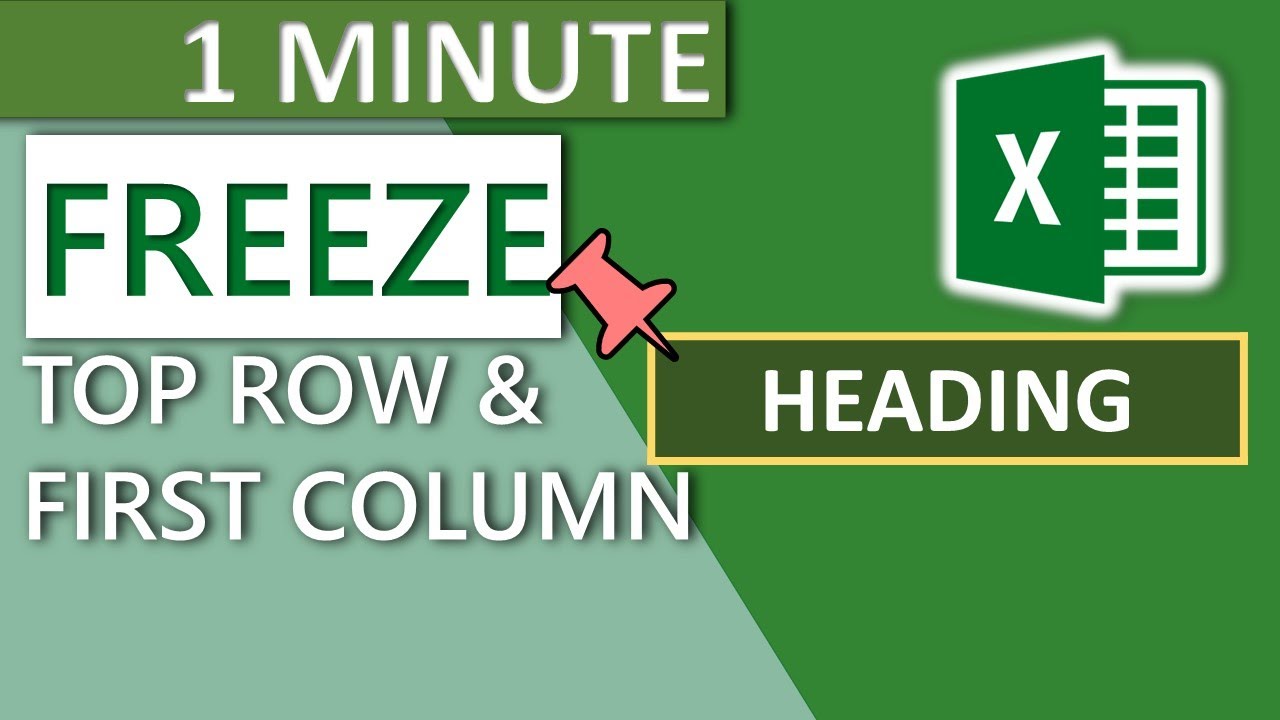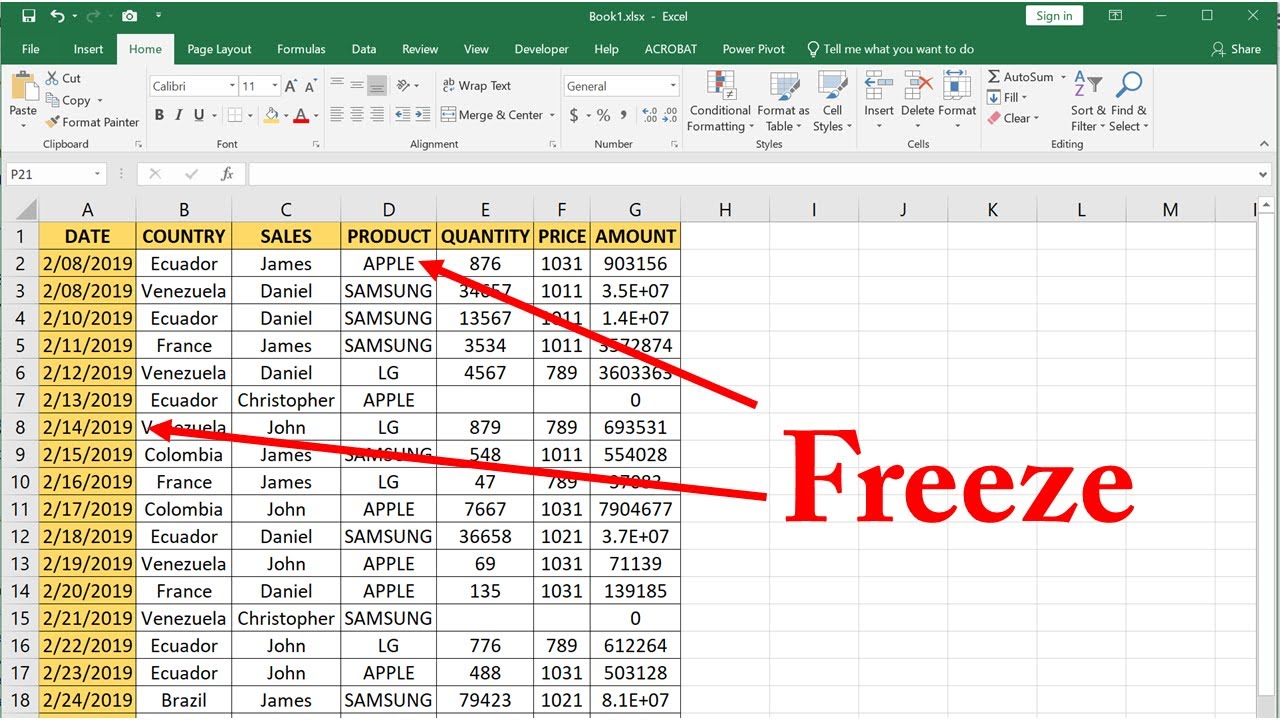Excel is an indispensable tool for data organization and analysis, but navigating through extensive spreadsheets can be daunting. One of the most helpful features for maintaining clarity while scrolling through large data sets is freezing the top row. This feature allows users to keep specific rows or columns visible while navigating other parts of the worksheet. Mac users, however, often face challenges when trying to use this feature due to interface differences from the Windows version of Excel. Understanding how to effectively use the "freeze top row excel mac" function can significantly enhance productivity and ease of use.
For those venturing into spreadsheet management on a Mac, it's essential to learn how to harness Excel's capabilities fully. Freezing the top row becomes crucial when dealing with large data sets, ensuring that column headers remain visible as you scroll down. This visibility helps in maintaining context and prevents data misinterpretation, making your work more efficient and error-free. Despite the intuitive nature of Excel, Mac users may find subtle differences in the interface and shortcuts. This guide will walk you through the process step by step, ensuring you can make full use of Excel's potential.
Whether you are a student managing academic data, a professional dealing with business analytics, or simply someone who loves organizing personal data, mastering the "freeze top row excel mac" feature can be a game-changer. This article will provide you with a comprehensive understanding of how to utilize this feature, offering insights into the best practices and potential pitfalls to avoid. By the end of this guide, you will gain confidence in handling your data with precision and clarity, leading to more insightful analyses and better data management.
Table of Contents
- Understanding Excel on Mac
- Why Freeze the Top Row
- Step-by-Step Guide to Freezing the Top Row
- Unfreezing Rows and Columns
- Common Issues and Solutions
- Advanced Tips for Excel on Mac
- Comparison of Excel on Mac vs Windows
- Enhancing Productivity with Excel
- Integrating Excel with Other Mac Applications
- Customizing Your Excel Experience
- Security Features in Excel for Mac
- Troubleshooting Excel on Mac
- Frequently Asked Questions
- Conclusion
Understanding Excel on Mac
Excel for Mac offers a user-friendly interface designed specifically for Mac users, retaining the core functionalities of its Windows counterpart. The application is part of the Microsoft Office suite, which is optimized to integrate seamlessly with macOS. However, due to differences in operating systems, some features and shortcuts may vary. Understanding these differences is crucial for users transitioning from Windows to Mac.
Excel's ribbon interface on Mac provides easy access to tools and features. The 'View' tab is where you find the freezing options. Familiarizing yourself with the layout and options available in the Mac version can help streamline your workflow. Moreover, knowing how Excel interacts with other Mac applications, like Numbers or Keynote, can enhance your data management capabilities.
For those new to Excel on Mac, it is beneficial to explore the various templates and functions provided. Excel's capabilities extend beyond simple data entry; it supports complex calculations, data analysis, and visualization. By understanding the foundational elements of Excel on Mac, users can maximize the efficiency and effectiveness of their work.
Why Freeze the Top Row
The primary purpose of freezing the top row in Excel is to keep critical information, such as column headers, visible while scrolling through large datasets. This feature is particularly useful when dealing with extensive spreadsheets where losing sight of the column headers can lead to confusion and errors.
Freezing the top row ensures that users maintain context as they analyze data further down the spreadsheet. This context is crucial for accurate data interpretation and decision-making. Without the headers, users might misinterpret data, leading to incorrect conclusions and potentially costly mistakes.
Moreover, freezing the top row aids in comparing data across columns, as it allows you to easily identify which column corresponds to which data without losing track. This feature is a time-saver, reducing the need for constant scrolling back to the top.
Step-by-Step Guide to Freezing the Top Row
Freezing the top row in Excel on Mac is a straightforward process, yet it can be slightly different from the Windows version. Here's a step-by-step guide to help you through the process:
- Open Your Excel File: Start by opening the Excel file where you want to freeze the top row.
- Navigate to the 'View' Tab: In the Excel ribbon at the top of the screen, click on the 'View' tab.
- Select 'Freeze Panes': In the 'View' tab, you'll find the 'Freeze Panes' option. Click on it to reveal a dropdown menu.
- Choose 'Freeze Top Row': From the dropdown menu, select 'Freeze Top Row'. This action will lock the top row in place, allowing you to scroll through the rest of the spreadsheet while keeping the top row visible.
After completing these steps, the top row of your Excel spreadsheet will remain fixed, even as you scroll down. This feature is especially helpful in large datasets where continuous reference to column headers is necessary.
Unfreezing Rows and Columns
Unfreezing panes in Excel on Mac is just as simple as freezing them. If you find that you no longer need the top row frozen, or if you accidentally froze the wrong row or column, you can easily revert the changes.
- Go to the 'View' Tab: Like before, navigate to the 'View' tab in the Excel ribbon.
- Select 'Unfreeze Panes': Click on the 'Freeze Panes' dropdown menu and select 'Unfreeze Panes'. This action will remove any frozen rows or columns, allowing the entire worksheet to scroll freely again.
Understanding how to unfreeze rows and columns is essential for maintaining flexibility in your spreadsheet management. It allows you to adapt your view to suit different tasks and data analysis needs.
Common Issues and Solutions
While the process of freezing and unfreezing panes in Excel on Mac is generally straightforward, users may encounter some common issues. Here are a few problems you might face and how to solve them:
- Accidentally Freezing the Wrong Row: If you freeze the wrong row, simply unfreeze the panes and try again. Ensure that you select 'Freeze Top Row' from the dropdown menu.
- Freezing Doesn't Seem to Work: Double-check that you are using the correct Excel version compatible with your Mac. If the feature doesn't work, consider updating Excel or consulting the Office support page for troubleshooting tips.
- Excel Crashes or Freezes: This might be due to a software glitch. Save your work frequently and consider restarting Excel or your Mac to resolve the issue.
Being aware of these potential issues and their solutions can save you time and frustration, ensuring a smooth experience with Excel on Mac.
Advanced Tips for Excel on Mac
For those looking to enhance their Excel skills on Mac, there are several advanced tips and tricks to explore. These can help you optimize your workflow and make the most of Excel's powerful capabilities.
One advanced feature is the ability to freeze both rows and columns simultaneously. To do this, select the cell below and to the right of the rows and columns you want to freeze, then choose 'Freeze Panes' from the dropdown menu. This allows you to keep both the top row and the first column visible, ideal for large datasets with both horizontal and vertical headers.
Another tip is to use Excel's keyboard shortcuts to improve efficiency. While some shortcuts differ from the Windows version, many are similar and can significantly speed up your work. Familiarize yourself with the most common shortcuts to enhance your productivity.
Comparison of Excel on Mac vs Windows
Excel is available on both Mac and Windows platforms, but there are some notable differences between the two versions. Understanding these differences can help users make informed decisions about which platform to use.
One significant difference is the user interface. While both versions feature the ribbon interface, the layout and design elements may vary. Mac users might find the design more in line with Apple's aesthetic, while Windows users enjoy a more traditional Microsoft look.
Functionally, both versions offer similar features, but some advanced functions and add-ins available on Windows may not be present on Mac. This can affect users who rely heavily on specific Excel features or third-party add-ins.
Despite these differences, Excel on Mac remains a powerful tool, capable of handling complex data analysis and management tasks. Choosing between the two often comes down to personal preference and the specific needs of the user.
Enhancing Productivity with Excel
Excel is more than just a spreadsheet application; it's a comprehensive tool for data analysis and productivity enhancement. By utilizing its features effectively, users can streamline their workflow and achieve more in less time.
One way to boost productivity is by customizing the Excel interface to suit your needs. This includes adjusting the ribbon, creating custom templates, and utilizing macros to automate repetitive tasks. These customizations can save time and reduce the risk of errors, allowing users to focus on more critical tasks.
Additionally, Excel's data analysis tools, such as pivot tables and charts, can provide valuable insights from complex data sets. Learning how to use these tools effectively can significantly enhance your ability to interpret and present data.
Integrating Excel with Other Mac Applications
Excel's integration capabilities with other Mac applications can further enhance its usefulness. For example, users can export Excel data to Apple's Numbers for additional analysis or incorporate it into Keynote presentations for impactful visual storytelling.
Integrating Excel with cloud services like iCloud or Dropbox allows for seamless data sharing and collaboration. This feature is particularly useful for teams working on shared projects, as it ensures everyone has access to the most up-to-date data.
Exploring these integration options can expand Excel's functionality and improve your overall workflow, making it an even more valuable tool in your data management arsenal.
Customizing Your Excel Experience
Personalizing your Excel setup can make a significant difference in how you work with data. Mac users have several options for customizing their Excel experience to suit their preferences and needs.
One way to customize Excel is by adjusting the ribbon interface. Users can add or remove commands, create custom tabs, and organize tools in a way that makes sense for their workflow. This personalization can improve efficiency and make it easier to access frequently used features.
Excel also allows for the creation of custom templates, which can be a huge time-saver for repetitive tasks. By saving frequently used layouts and formats as templates, users can quickly set up new spreadsheets with the desired structure and style.
Security Features in Excel for Mac
Data security is a top priority for Excel users, especially when dealing with sensitive information. Excel for Mac offers a range of security features designed to protect your data and ensure its integrity.
One essential security feature is password protection, which allows users to restrict access to their workbooks. This ensures that only authorized individuals can view or edit the data, providing an additional layer of security for sensitive information.
Excel also offers encryption options, allowing users to encrypt their files for even greater security. This feature is particularly useful for businesses and organizations that need to comply with strict data protection regulations.
By understanding and utilizing these security features, users can safeguard their data and maintain confidence in their data management practices.
Troubleshooting Excel on Mac
While Excel is generally reliable, users may occasionally encounter issues that disrupt their workflow. Knowing how to troubleshoot these problems can help minimize downtime and keep you on track.
Common issues include Excel crashing or freezing, which can often be resolved by restarting the application or your Mac. If problems persist, checking for software updates or consulting the Office support page can provide additional solutions.
Another potential issue is compatibility with third-party add-ins. If an add-in is causing problems, disabling it temporarily can help identify the source of the issue. Once identified, users can seek updates or alternatives to resolve the problem.
By familiarizing yourself with these troubleshooting techniques, you can quickly address any issues that arise and maintain a smooth workflow in Excel on Mac.
Frequently Asked Questions
1. How do I freeze multiple rows in Excel on Mac?
To freeze multiple rows, select the row below the rows you want to freeze, then go to the 'View' tab and select 'Freeze Panes'. This will freeze all rows above the selected one.
2. Can I freeze columns as well as rows in Excel on Mac?
Yes, you can freeze both rows and columns. Select the cell below and to the right of the rows and columns you want to freeze, then choose 'Freeze Panes'.
3. Why can't I see the 'Freeze Panes' option in Excel on Mac?
If you can't see the 'Freeze Panes' option, ensure that you are in the 'View' tab. If it's still not visible, check if your Excel version is up-to-date.
4. Does freezing panes affect printing in Excel on Mac?
No, freezing panes does not affect how the spreadsheet is printed. It only affects the on-screen view of the data.
5. How do I unfreeze a specific column or row in Excel on Mac?
The 'Unfreeze Panes' option will remove all frozen rows and columns. To unfreeze a specific section, you must unfreeze all and then refreeze the desired sections.
6. Can I use Excel shortcuts on Mac?
Yes, many Excel shortcuts are available on Mac. Some may differ from the Windows version, so it's useful to familiarize yourself with the Mac-specific shortcuts.
Conclusion
Understanding how to use the "freeze top row excel mac" function can greatly enhance your productivity and efficiency when working with large datasets. By keeping important headers visible, you maintain context and reduce errors in data interpretation. This guide has provided you with a comprehensive overview of using this feature, along with tips for troubleshooting and enhancing your Excel experience on Mac.
As you continue to explore Excel's capabilities, remember that practice and exploration are key to mastering this powerful tool. By continuously learning and adapting your skills, you can unlock new levels of productivity and effectiveness in your data management tasks. Whether for personal use or professional projects, mastering Excel on Mac is an invaluable skill that will serve you well across various applications and industries.
You Might Also Like
Best Apps For Gaining Weight: Boost Your Health With TechnologyThe Comprehensive Guide To JP Morgan Chase Hedge Fund: Insights And Impact
Exploring The Fascinating World Of Building Facades: The Front Of A Building
Exploring The World Of Thick Plastic Cups: An In-Depth Guide
Mastering The Art Of Crown Moulding: A Comprehensive Guide On How To Cope Crown Moulding
Article Recommendations
- Toll Bridges In Washington State
- Simon Cowell 2024
- Malachi Bush
- Walker Shepard
- Take For Granted
- External Thrombectomy
- Jason Patric
- Psoas Muscle Cancer Symptoms
- Healthy Tamale Recipe
- How To Make Live Edit Versions Of Pdf