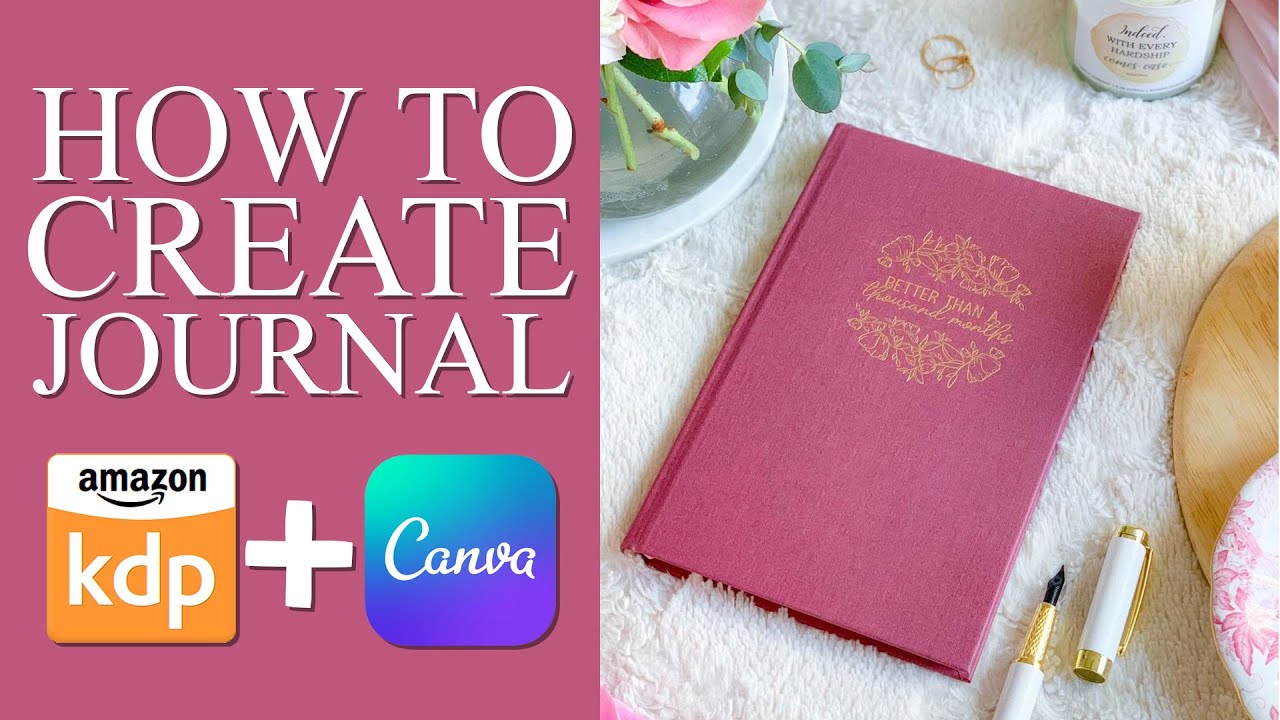Have you ever wanted to design a journal with a personal touch, full of creativity and tailored to your unique style? Canva is the perfect tool to make this dream a reality. As an intuitive graphic design platform, Canva offers endless possibilities for users to create stunning journals that reflect their personality and preferences. Whether you're a beginner or an experienced designer, Canva's user-friendly interface ensures that the process of creating a journal is both enjoyable and rewarding.
With Canva, you can choose from a variety of templates, customize every aspect of your journal, and even add a personal flair with your own images and text. The platform provides an extensive range of features, including text tools, graphic elements, and layout options, making it easy for you to design a journal that is not only visually appealing but also functional. Moreover, Canva's cloud-based system allows you to access your work from anywhere, ensuring that your creative process is uninterrupted.
In this comprehensive guide, we will walk you through the steps to create a journal on Canva, exploring the various tools and features that make this platform a favorite among designers worldwide. From selecting the right template to finalizing your design, we will cover everything you need to know to craft a personalized journal that you can be proud of. So, let's dive into the world of Canva and discover how you can bring your journaling ideas to life.
Table of Contents
- Understanding Canva
- Getting Started with Canva
- Choosing the Right Journal Template
- Customizing Your Journal Design
- Adding Text and Typography
- Incorporating Images and Graphics
- Using Canva Elements Effectively
- Exploring Canva's Design Tools
- Collaboration and Sharing Options
- Saving and Exporting Your Journal
- Printing Options for Your Journal
- Advanced Tips for Journal Design
- Avoiding Common Mistakes
- Frequently Asked Questions
- Conclusion
Understanding Canva
Canva is a cloud-based graphic design tool that has revolutionized the way people create visual content. Founded in 2013, the platform has grown exponentially, attracting millions of users worldwide. Canva is known for its simplicity and accessibility, making it an ideal choice for both professional designers and amateurs. With a plethora of templates, design elements, and customization options, Canva empowers users to create anything from social media graphics to presentations and, of course, journals.
One of the standout features of Canva is its drag-and-drop interface, which allows users to effortlessly arrange elements on their design canvas. This intuitive system means that even those with limited design experience can create professional-looking visuals in minutes. Additionally, Canva's vast library of templates caters to various design needs, ensuring that users have a solid starting point for their projects.
Canva is available in both free and paid versions, with the latter offering additional features such as premium templates, brand kits, and advanced editing tools. Users can access Canva on their web browsers or download the app on their mobile devices, ensuring that they can design on the go. The platform's versatility and ease of use have made it a popular choice among educators, business owners, and creative individuals alike.
Getting Started with Canva
To begin your journey of creating a journal on Canva, the first step is to sign up for an account. You can register using your email address, Google, or Facebook account. Once you have created your account, you will be greeted with Canva's home dashboard, which offers a plethora of design options tailored to various needs.
When you're ready to start designing your journal, navigate to the "Create a design" button and select "Custom dimensions" to set the size of your journal pages. Alternatively, you can explore Canva's pre-existing templates by searching for "journal" or "notebook" in the search bar. These templates serve as a great starting point, providing a layout that you can customize to suit your preferences.
As you explore Canva's interface, you'll notice several key sections, including the design canvas, the toolbar, and the elements library. Familiarizing yourself with these components will help you navigate the platform more efficiently and make the most of its features. Don't be afraid to experiment with different tools and settings as you work on your journal design.
Choosing the Right Journal Template
One of the most exciting aspects of using Canva is the abundance of templates available for users. When creating a journal, selecting the right template is crucial, as it sets the tone and structure for your design. To find the perfect template, start by considering the purpose of your journal. Are you designing a personal diary, a planner, or a travel journal? Each type of journal has unique requirements, and Canva offers templates that cater to these specific needs.
Once you have a clear idea of the type of journal you want to create, use Canva's search function to browse through the available templates. Pay attention to factors such as layout, color scheme, and design elements, as these will play a significant role in the overall look of your journal. If you find a template that closely matches your vision, you can proceed to customize it to suit your preferences.
Remember that you are not limited to the templates provided by Canva. If you have a specific design in mind, you can create your journal from scratch by setting custom dimensions and adding elements manually. This approach allows for greater creativity and flexibility, enabling you to design a journal that is truly one-of-a-kind.
Customizing Your Journal Design
Once you have selected a template or created a custom layout, the next step is to personalize your journal design. Canva offers a wide range of customization options, allowing you to modify every aspect of your journal. Start by adjusting the colors and fonts to align with your preferences or brand identity. Canva's text editor provides a variety of font styles, sizes, and colors, making it easy to create visually appealing text that complements your journal's theme.
In addition to text customization, you can also modify the background and layout of your journal pages. Canva's background library offers numerous patterns, textures, and images that you can use to enhance your design. If you prefer a more personalized touch, you can upload your own images and incorporate them into your journal.
As you customize your journal, pay attention to the arrangement and alignment of elements on the page. Canva's alignment tools help ensure that your design is well-organized and visually balanced. Don't forget to use Canva's grid and ruler features to maintain consistency throughout your journal.
Adding Text and Typography
Text plays a crucial role in journal design, as it conveys the content and purpose of your journal. Canva's text tools make it easy to add, edit, and format text, giving you complete control over the typography of your journal. To add text to your journal, simply select the "Text" option from the toolbar and choose from a range of text styles, including headers, subheaders, and body text.
When adding text to your journal, consider the font style and size that best suits your design. Canva offers a diverse selection of fonts, from elegant script styles to bold, modern typefaces. Experiment with different font combinations to find a style that complements your journal's theme. Be mindful of readability, ensuring that the text is legible and easy to understand.
In addition to font customization, you can also enhance your text with effects such as shadows, outlines, and spacing adjustments. These effects add depth and dimension to your text, making it stand out on the page. Use these features sparingly to maintain a clean and professional look.
Incorporating Images and Graphics
Images and graphics are powerful tools for enhancing the visual appeal of your journal. Canva's extensive library of stock photos, illustrations, and icons provides a wealth of resources to choose from. To incorporate images into your journal, select the "Photos" or "Elements" option from the toolbar and browse the available options. You can also upload your own images to add a personal touch to your design.
When selecting images for your journal, consider the overall theme and aesthetic you wish to achieve. Images should complement the text and layout, creating a cohesive and harmonious design. Be mindful of image quality, ensuring that the images you use are high-resolution and free from pixelation.
In addition to images, Canva's graphics library offers a variety of design elements, such as shapes, lines, and frames, that you can use to enhance your journal. Experiment with different combinations of elements to create a unique and visually striking design.
Using Canva Elements Effectively
Canva's elements library is a treasure trove of design resources, offering a wide range of shapes, icons, and illustrations that can elevate your journal design. To make the most of these elements, start by exploring the library and experimenting with different options. Consider how these elements can be used to enhance the overall look and functionality of your journal.
Shapes and frames are particularly useful for creating structured layouts and highlighting specific sections of your journal. Use these elements to create borders, dividers, and placeholders for text and images. Canva's alignment and layering tools make it easy to arrange elements precisely, ensuring a polished and professional finish.
Icons and illustrations add personality and flair to your journal, making it more engaging and visually interesting. Choose elements that align with your journal's theme and use them to add decorative touches or convey information. Remember to maintain consistency in style and color to create a cohesive design.
Exploring Canva's Design Tools
In addition to its extensive library of templates and elements, Canva offers a suite of design tools that provide even greater creative freedom. Familiarizing yourself with these tools will enable you to take your journal design to the next level. Some of the key tools to explore include the color palette, transparency settings, and the ability to create custom graphics.
The color palette tool allows you to experiment with different color combinations and create a harmonious color scheme for your journal. Use this tool to select colors that complement each other and align with your journal's theme. Canva also offers pre-set color palettes for users seeking inspiration.
Transparency settings provide the ability to adjust the opacity of elements, creating layers and depth within your design. Use this feature to create subtle effects and overlays, adding a sense of sophistication to your journal.
For those with a creative flair, Canva's custom graphics tool allows you to draw and create unique elements from scratch. This tool is perfect for adding a personal touch to your journal and creating one-of-a-kind graphics that can't be found in Canva's library.
Collaboration and Sharing Options
One of Canva's standout features is its collaboration capabilities, which allow multiple users to work on a design project simultaneously. This feature is particularly useful for those creating journals as part of a team or community project. To collaborate with others, simply share a link to your journal design and grant editing or viewing permissions as needed.
Canva's sharing options are also extensive, enabling you to share your journal design in various formats. You can download your journal as a PDF, JPEG, or PNG file, or share it directly via email or social media. Canva's integration with platforms such as Facebook, Twitter, and Instagram makes it easy to showcase your journal to a wider audience.
For those seeking feedback or input from others, Canva's commenting feature allows collaborators to leave notes and suggestions directly on the design canvas. This feature streamlines the feedback process and ensures that all contributors are on the same page.
Saving and Exporting Your Journal
Once you have completed your journal design, the next step is to save and export your work. Canva's cloud-based system automatically saves your progress as you work, ensuring that your design is never lost. However, it's always a good idea to periodically save your design manually to avoid any potential issues.
When exporting your journal, consider the format and resolution that best suits your needs. Canva offers various file formats, including PDF, JPEG, and PNG, each with its own advantages. For printing purposes, a high-resolution PDF is recommended, as it ensures that your journal maintains its quality and clarity.
Before exporting your journal, take the time to review your design and make any necessary adjustments. Check for any spelling errors, alignment issues, or design inconsistencies. A thorough review ensures that your journal is polished and ready for printing or sharing.
Printing Options for Your Journal
After exporting your journal, you may want to print it for personal use or distribution. Canva offers a printing service that allows you to order high-quality prints directly from the platform. This service ensures that your journal is printed with professional-grade materials and delivered to your doorstep.
If you prefer to print your journal locally, consider using a professional printing service to achieve the best results. Provide them with the high-resolution PDF file of your journal and specify any printing preferences, such as paper type and binding options.
For those printing at home, ensure that your printer is set to the highest quality settings and that you use suitable paper to achieve a professional finish. Be mindful of printer limitations, such as color accuracy and paper size, and adjust your design accordingly.
Advanced Tips for Journal Design
To take your journal design to the next level, consider implementing some advanced design techniques. One such technique is the use of negative space, which involves leaving areas of your design blank to create balance and focus. Negative space can enhance the readability of your text and draw attention to key elements.
Another advanced technique is layering, which involves stacking elements on top of one another to create depth and interest. Experiment with different layers of text, images, and shapes to achieve a dynamic and visually engaging design.
For those with a keen eye for detail, consider incorporating subtle textures and patterns into your journal design. These elements add visual complexity and can enhance the overall aesthetic of your journal. Use Canva's texture library or create your own textures to achieve a unique look.
Avoiding Common Mistakes
When creating a journal on Canva, it's important to be aware of common design mistakes that can detract from the overall quality of your work. One such mistake is overcrowding, which occurs when too many elements are placed on a single page. This can make your journal appear cluttered and overwhelming. To avoid overcrowding, prioritize key elements and maintain a sense of balance in your design.
Another common mistake is inconsistent alignment, which can make your journal look unprofessional and disorganized. Use Canva's alignment tools to ensure that text and elements are properly aligned and evenly spaced. This attention to detail will enhance the overall cohesiveness of your design.
Finally, be mindful of color choices and contrast. Poor color combinations can affect readability and detract from the visual appeal of your journal. Choose colors that complement each other and ensure that text is easily readable against the background.
Frequently Asked Questions
- Can I use Canva for free to create a journal?
- How do I upload my own images to Canva?
- Can I collaborate with others on a journal design in Canva?
- What file format should I use for printing my journal?
- How can I ensure my journal design is original and unique?
- Can I print my journal directly from Canva?
Yes, Canva offers a free version with access to a wide range of templates and design elements. However, premium features and elements are available with a Canva Pro subscription.
To upload your own images, click on the "Uploads" tab in the toolbar, then select "Upload media." You can upload images from your device, Google Drive, or Dropbox.
Yes, Canva allows you to collaborate with others by sharing a link to your design and granting editing permissions. This feature is available for both free and Pro users.
For printing purposes, it is recommended to export your journal as a high-resolution PDF file. This format ensures the best quality and clarity for printed materials.
To create a unique journal design, consider customizing templates with your own images, text, and design elements. Experiment with different layouts and styles to achieve a personalized look.
Yes, Canva offers a printing service that allows you to order high-quality prints of your journal directly from the platform. You can also download the PDF file and print it locally.
Conclusion
Creating a journal on Canva is an exciting and rewarding process that allows you to express your creativity and design skills. With its intuitive interface and extensive range of features, Canva makes it easy to craft a personalized journal that reflects your unique style and preferences. By following the steps outlined in this guide, you'll be well-equipped to design a stunning journal that you can be proud of.
Whether you're creating a journal for personal use, as a gift, or for professional purposes, Canva's tools and resources provide everything you need to bring your vision to life. From selecting the perfect template to customizing your design with text and images, the possibilities are endless. So, get started on your journaling journey today and experience the joy of designing with Canva.
Remember, creativity knows no bounds, and with Canva, you have the power to create a journal that is truly one-of-a-kind. Embrace the process, experiment with different techniques, and most importantly, have fun. Your journal is a reflection of you, and with Canva, you can make it a masterpiece.
You Might Also Like
The Allure Of Women Levian Chocolate Diamond Rings: A Comprehensive GuideUnderstanding Colloid Cyst Symptoms: A Comprehensive Guide
The Comprehensive Guide To Scrap Junk To Produce Screws In Fallout 76
The Ultimate Guide To Lowe's Home Improvement Auto Center Drive Antioch CA
Unveiling The Truth: Is Zero Dark Thirty Based On A True Story?
Article Recommendations
- Toll Bridges In Washington State
- Hayward Fault In California
- Jason Patric
- Opal Engagement Ring
- What Is Corbels
- Smallest Trees In The World.htm
- Ujjain Sightseeing Places
- Two Front Door House
- Adhd And Gaming
- World Vision Pittsburgh Pa